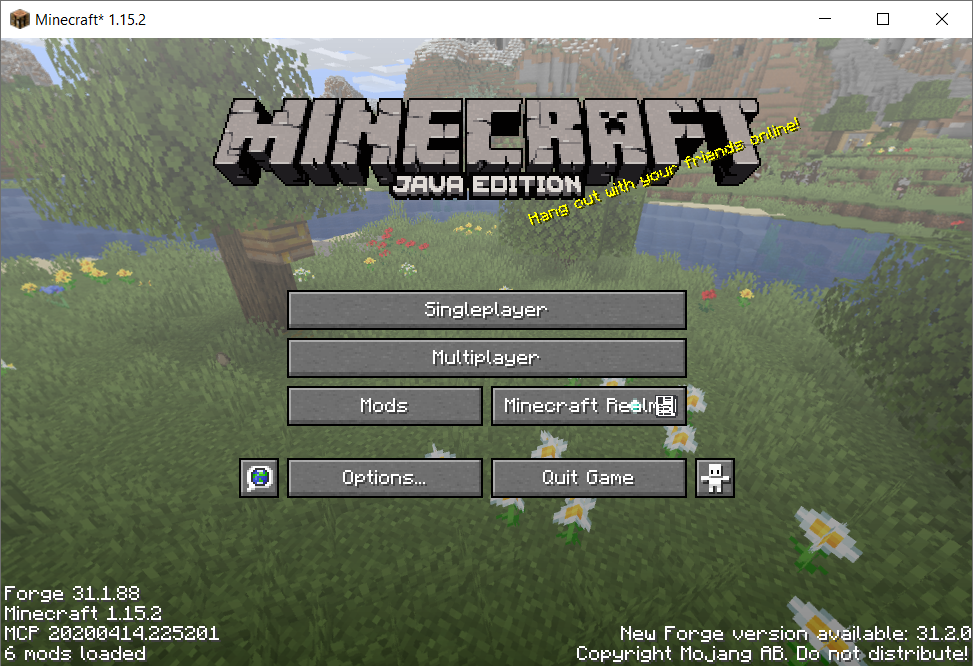
Modding a Minecraft server is certainly not the easiest thing I’ve ever done. (The difficulty level is somewhere between hanging a screen door and changing a diaper for the first time.) With that said, I’m here to make the lives of my fellow dads just a little bit easier.
WHY MODDING?
‘Vanilla’ Minecraft is certainly fun and full of endless possibilities for gameplay. But modding takes the experience to a level that can be both fun and ease some of the frustration of the game (how many times have you wished you had a map or a quick way to set a waypoint, or just needed a diamond axe, like RIGHT NOW?)
CORE CONCEPTS
There are a few fundamental concepts that you should understand before you begin.
1) Client vs Server
If you’re not familiar with computer lingo, this is something important to understand. A ‘client’ is the computer you use to play Minecraft, whereas a ‘server’ is the computer that hosts Minecraft. In some cases these may be the same computer (and yes, you can run the server and the client at the same time on the same computer), and in other cases the server may be in the cloud.
2) Minecraft game versions
Currently, there are two major versions of Minecraft: the Java Edition, and Bedrock edition. This article refers to the Java edition, which is the version that you’re likely to use on your PC or Mac.
(Note: the ‘Bedrock edition’ is also available on PC and is cross-compatible with Xbox and some mobile versions. This is a completely different version and is not compatible with the Java edition. Mods are also uncommon for Bedrock as they are difficult to implement.)
3) Minecraft app versions
Minecraft is updated often, and it’s important to know what version you’re on mainly because other clients (i.e. your kid’s computer or their friend’s computers) will usually need to be on the same version to play together. In addition, the server (i.e. where you’re hosting Minecraft) needs to be on the same version as the client.
4) Modding frameworks
Before you can install mods, you’ll need to install a modding framework. I recommend Forge because a) it’s easy to set up and b) it’s widely used.
5) Mod versions
The mod version you install must match the client/server version. It’s a pain, but hey, c’est la vie.
6) Client vs server mods
Some mods only run on the client, but in most cases, the mod will require both client and server to be updated. The mod install page should specify.
SETUP
1) Set up your server
Unless your kiddo is content to play solo (which is totes fine btw, no judgment here), you’ll need a server to run Minecraft on. While you can run a server on any PC, I prefer cloud servers such as McProHosting, BisectHosting, etc.
The process of setting up a server is pretty straightforward and has been documented about 40 million times, so I’m not going to outline it here.
2) Install Forge
Grab the latest version of Forge here. I suggest using the ‘recommended’ version and downloading the installer. Load it up, and choose the option to install the server (if you’re setting up a local server) or client (if you’re installing on a PC or Mac client).
Note that if you need to install a specific version of Minecraft for your mod, you’ll also need to install that version of Forge as well (more later on about how to configure older versions of Forge if you are using a mod which requires it).
If you’re setting up Forge on a cloud server, then you’ll have to follow the instructions for your specific server. Typically there will be a setting somewhere in your server hosting panel that allows you to change the server type from ‘vanilla’ Minecraft to Forge. (If you already have a map set up, I’d suggest backing it up first before changing the server type.)
3) Install mods
You can find mods by searching on Google, or via niche sites like Curseforge. I’m not going to go into what mods to install here — suffice it to say that there are an infinite number of them — so you’ll have to do that legwork on your own. (Pro-tip: there are a number of YouTubers who regularly post ‘best of’ videos which are a good place to start.)
Once you’ve downloaded your mod — and again, make sure that the mod version is the same as the client/server version — you’ll need to install it on both the client and the server.
All mods must live in a folder called mods which is underneath the Minecraft install folder. On PC, you can find the mods folder underneath the folder
\AppData\Roaming\.minecraft
(For a quick way to navigate to this folder, type %appdata% in the Windows Start menu.)
On Mac, you can find it underneath
~/Library/Application Support/minecraft
(For a quick way to navigate to this folder, click the Go menu and select Go to Folder.)
For your server, the location entirely depends on where you’re hosting the server. If it’s a PC server then it would be in the same location as a typical PC. If it’s a cloud or Linux server, then it’s probably underneath the root folder.
Once you’re in the mods folder, just drop the mod in there. (If you don’t see a mods folder, just create one.)
4) Test
Load up Minecraft on one of your computers. To the left of the Play button, you should see a menu with a list of installations. Click it, and you should see the Forge installation. Select that, and click Play.

The Forge-ified version of Minecraft should boot up. You’ll see a screen like this:
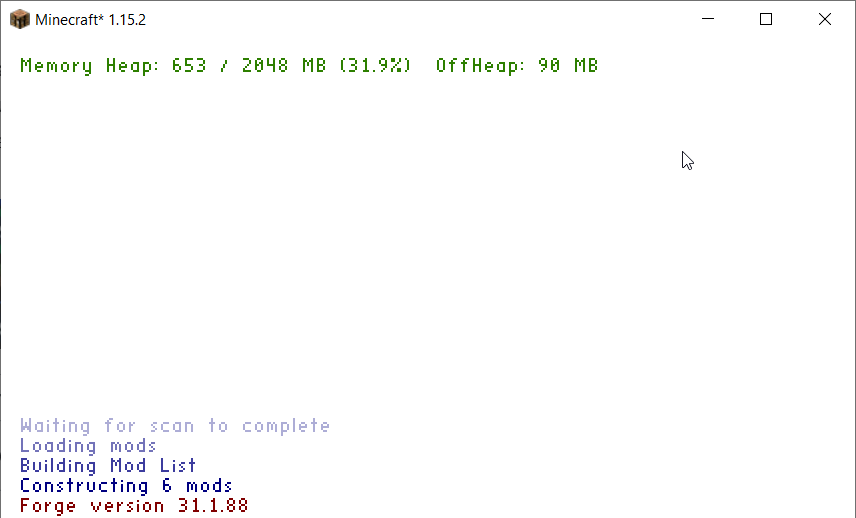
Once Minecraft fully loads up, you should see a button labeled Mods. Hit that button, and if you nailed the install, then you’ll see a list of the mods that you installed. If you don’t, try again.
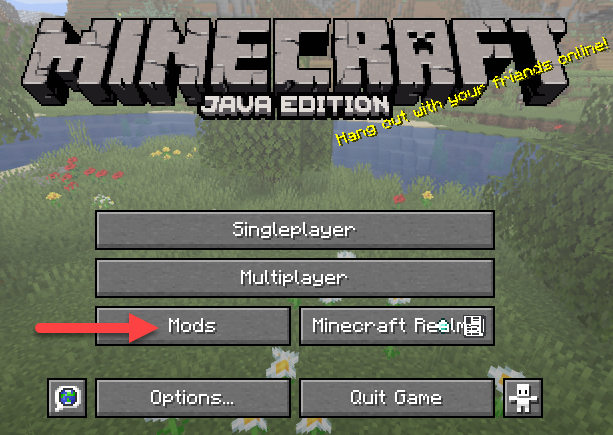
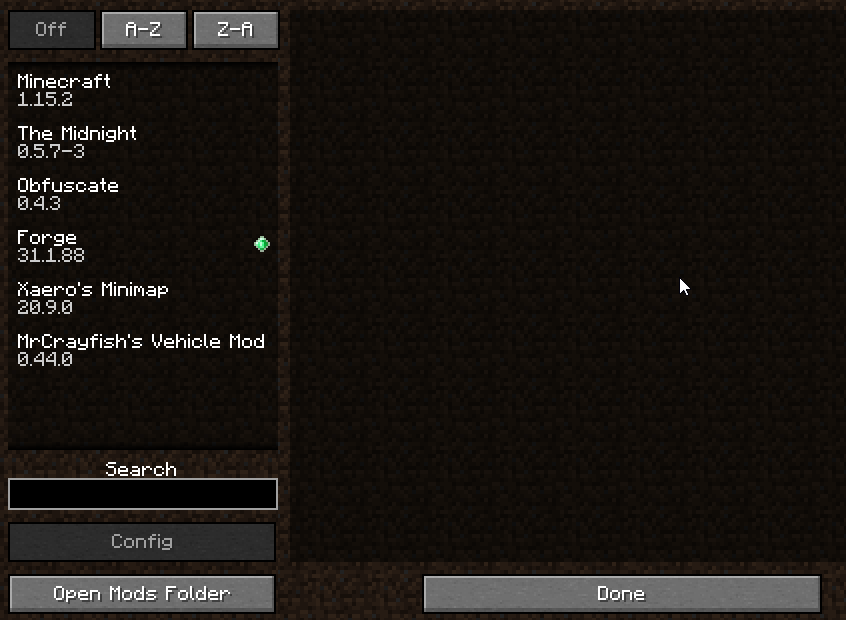
To test your server, you’ll simply need to play on it. If the mod doesn’t work, then most likely you missed a step, or the versions are out of synch between the server and the mod or the client and the server.
5) Play
Have fun!
PITFALLS
Help! The mod isn’t working.
Here are a few reasons why this might happen:
- You didn’t install Forge.
- The mod version doesn’t match the server version.
- You forgot to install the mod on both the client and the server.
Help! My server is crashing.
Usually this is because:
- The version of Forge you’re trying to run isn’t compatible with your server.
- The mod version isn’t compatible with your server version.
- Gremlins.
In the case of #1, you should contact your server provider. For #2, double-check the mod version against the server, and reload it. For #3, make sure not to get the Gremlins wet next time.
Help! The mod I want to use is only available on xx version of Minecraft.
You’ll need to:
- Install an older version of Forge
- (If you want to keep running the latest version) install multiple versions of Minecraft
To install an older version of Forge, simply download and install it. It won’t overwrite the newer version.
To install multiple versions of Minecraft, see the ‘Advanced Tactics’ section below.
Help! I just died in lava and lost all of my loot :'(
Carry a water bucket with you next time.
ADVANCED TACTICS: MULTIPLE VERSIONS OF MINECRAFT
There are two ways to manage multiple versions of Minecraft (and therefore multiple mod versions): the simple but wonky way, and the more complicated but stable way. I’d recommend the latter.
Simple but Wonky
Create a subfolder inside of your mods folder with the version number, and then place the mods in there. For example:
.minecraft\mods\1.15.2\
The issue with this approach is that some mods won’t recognize the folder structure.
More Complicated
Create a separate game directory for each version. To do this, launch Minecraft, and then click the Installations tab.

Select the app version, click the … menu to the right of the Play button, and click Edit.
Now click the ‘browse’ button and select the folder where you want to install the app version files. I’d recommend putting it under your main Minecraft folder, and then creating a subfolder called gameversion or something like this. You should then create another subfolder for each version that you want to install which should have a mods folder underneath it. Ultimately, the file structure should look something like this:
\AppData\Roaming\.minecraft\gameversion\1.15.2\mods <-- PC ~/Library/Application Support/minecraft/gameversion/1.15.2/mods <-- Mac
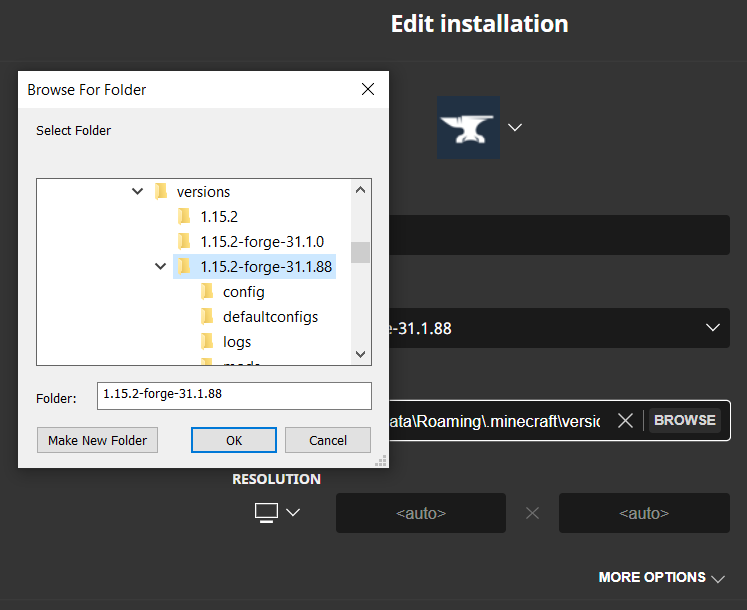
Click Save when you’re done.
Minecraft will then automatically create all required files when you launch it, so all you have to do is create the folder.
Launch Minecraft, and then go back to the folder. The mods folder should be created for you automatically. Add your mods to the folder, and then go to town.
SUMMARY
To add mods to Minecraft you’ll need to:
- Set up a Minecraft server, either on a PC/Mac or in the cloud
- Install Forge on your client and server
- Install the mods on the client and server in the mods directory
- Have fun!
If you have any questions or run into any issues, hit me up in the comments.